Learn How to Create a Map Topology in ArcGIS 10.1
When editing map data, you often have features that share boundaries. For example, you may have a forest border that meets the edge of a stream or a lake polygon that shares borders with land-cover polygons and shoreline features. Editing with topology can reduce the chance of introducing inadvertent gaps or overlaps between features that share geometry. You can create a simple map topology to make updates simultaneously to all features that are coincident.Aligning features and editing coincident geometry through topology has been made easier with ArcGIS 10.1. The new Select Topology dialog box consolidates into one step the process of creating and activating a map topology, which is available for all license levels of ArcGIS for Desktop.
To create a map topology in ArcMap, first add all the layers you want to edit together to your map. You can edit geodatabase feature classes or shapefiles with a map topology.
Step one: Click Customize, point to Toolbars, and add the Editor and Topology toolbars to ArcMap. The Topology toolbar has been redesigned in ArcGIS 10.1 so that it contains only commands that are directly related to topology. All other commands previously on this toolbar, such as Construct Polygons, have been moved to the Advanced Editing toolbar.
Step two: On the Editor toolbar, click the Editor menu and click Start Editing to begin an edit session.
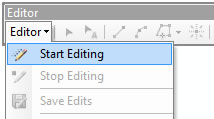
Step three: On the Topology toolbar, click Select Topology. This opens the Select Topology dialog box.
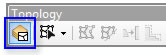
Step four: Check the layers that should be edited together. In ArcGIS 10.1, map topology uses layer information and reflects layer properties, including name and visibility, rather than the properties of the underlying feature class as it did in previous releases. Annotation, dimension, or feature classes that participate in a geometric network cannot be included in a map topology.
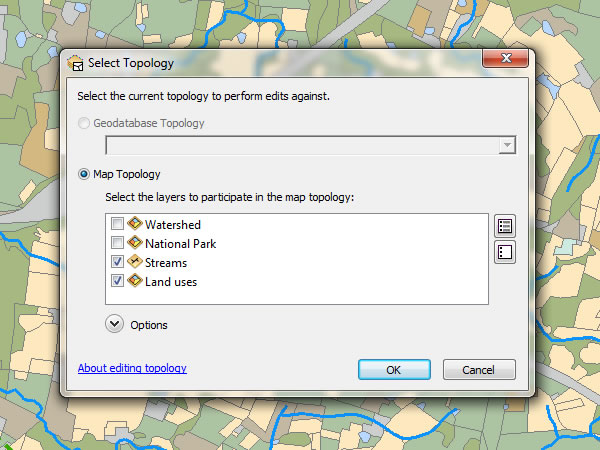
Step six: Click OK.
That's all you need to do to set up a map to edit coincident features. If you happened to click a topology editing tool without already having a topology set up, you would be prompted to create a map topology using this dialog box.
Now that you have an active topology, edit with the tools on the Topology toolbar to make sure your features remain coincident. Use the Topology Edit tool to select edges so that you can move, modify, and reshape them. If you want to select multiple edges that form a path so you can reshape them all at the same time, you can either use the new Topology Edit Trace tool or simply hold down the left mouse button using the Topology Edit tool.
To learn more about enhancements to editing features with topology, see the Editing topology and New tools for aligning data sections in "What's new for editing in ArcGIS 10.1."
Learn How to Create a Map Topology in ArcGIS 10.1 | ArcWatch
No comments:
Post a Comment